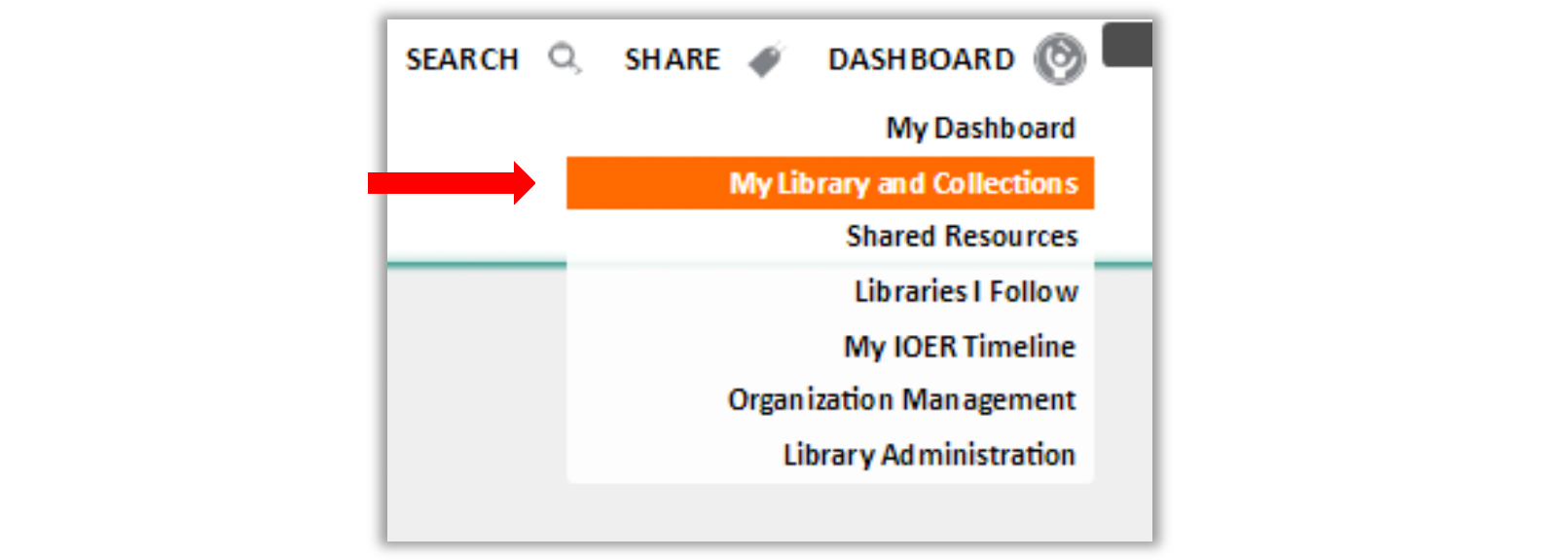1. Log in. Choose My Library and Collections from Dashboard in the upper right corner of the screen. Select the Add Resources tab.
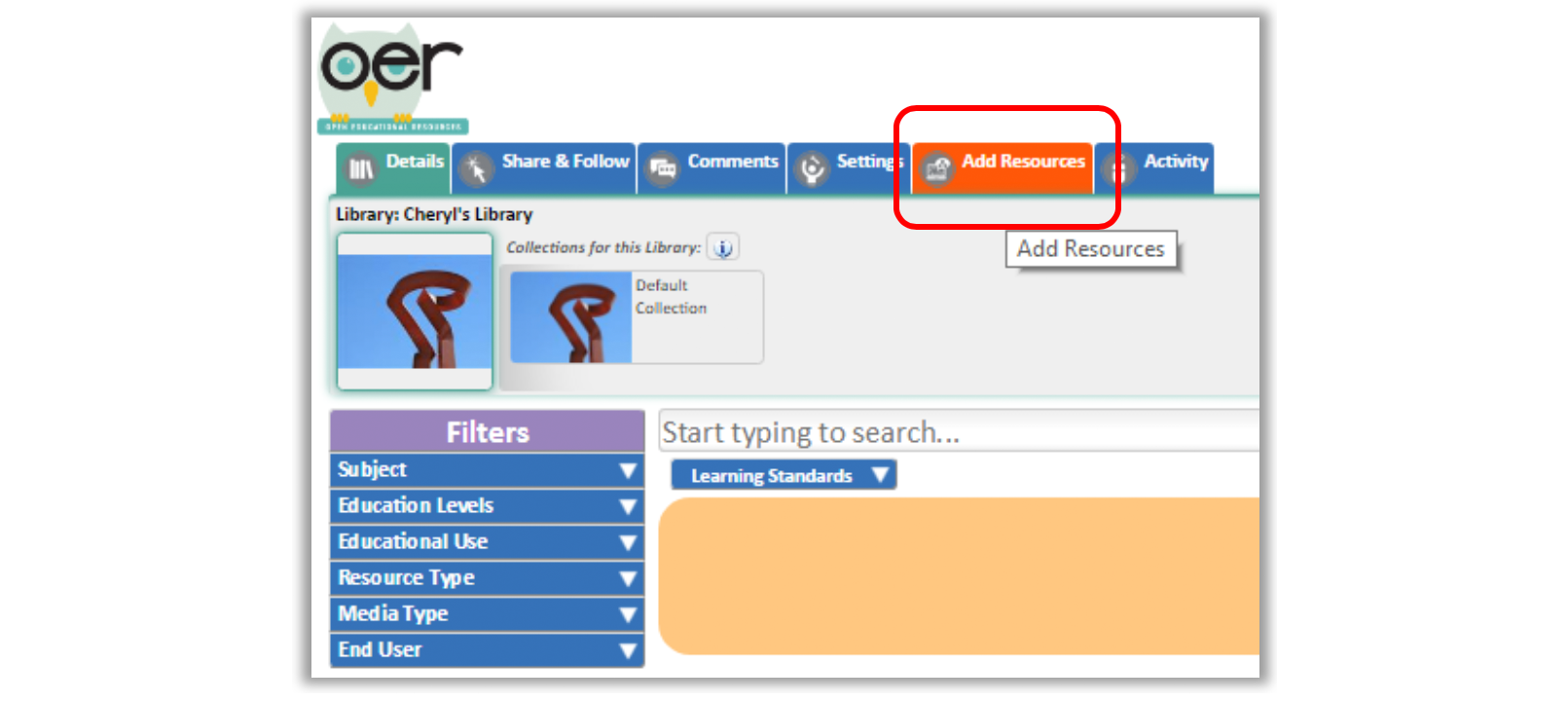
Add Resources is a button along the top row of tabs.
2. From here, there are several ways that you can find and add resources.
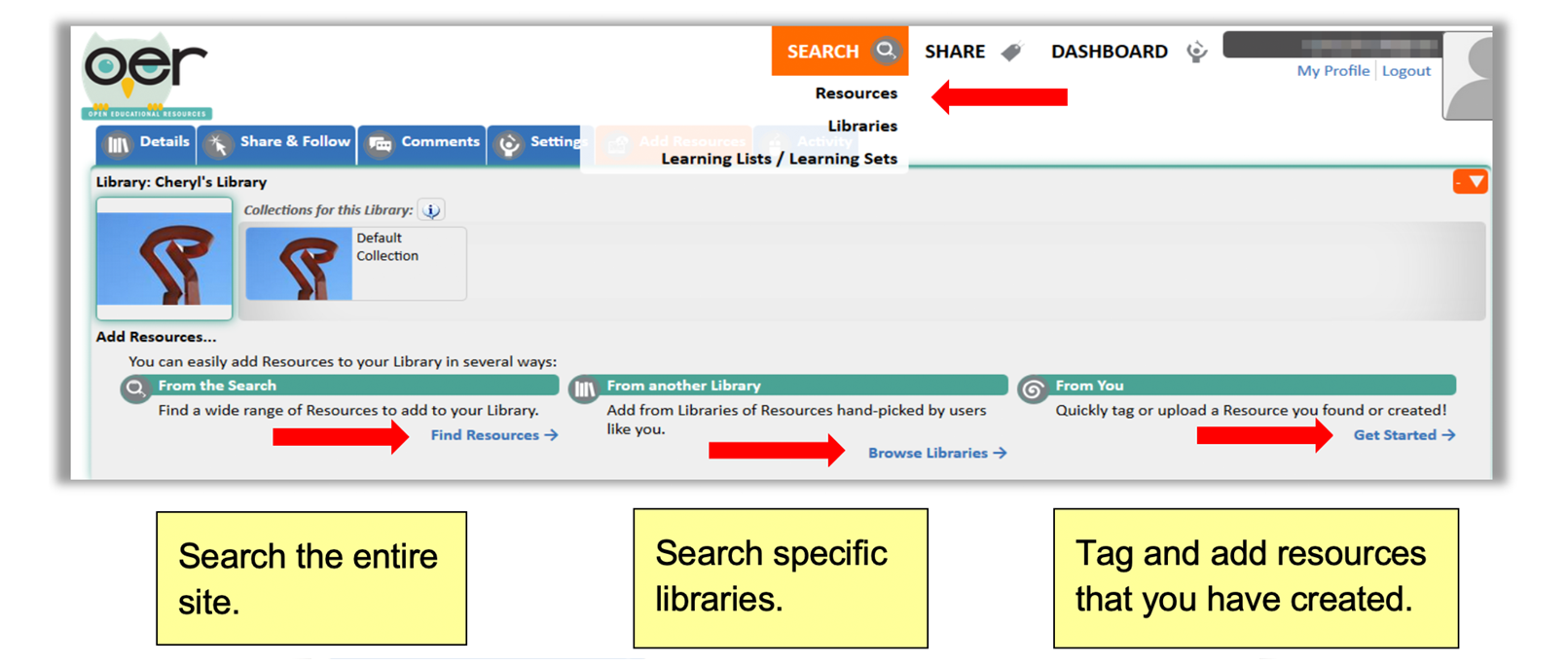
From this page, you can search the entire site, search specific libraries, or tag and add resources that you have created.
Note: When you are on a library screen, the search function below it will only search the library you are viewing.

3. To find a resource with IOER search screen, use the filters to narrow your search.
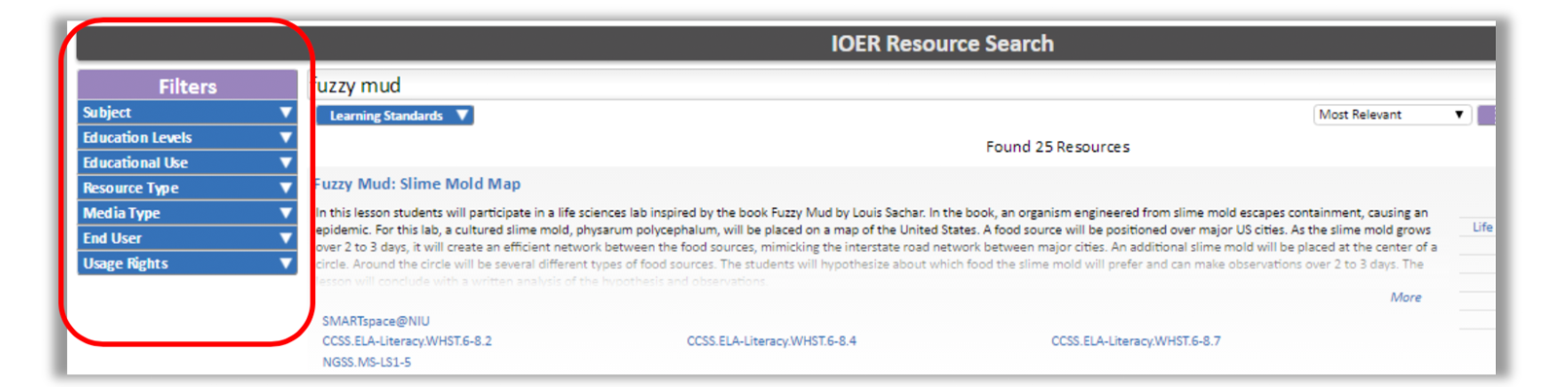
The filters are on the lefthand side of the screen.
4. Open a resource detail page by clicking on the name of a resource.
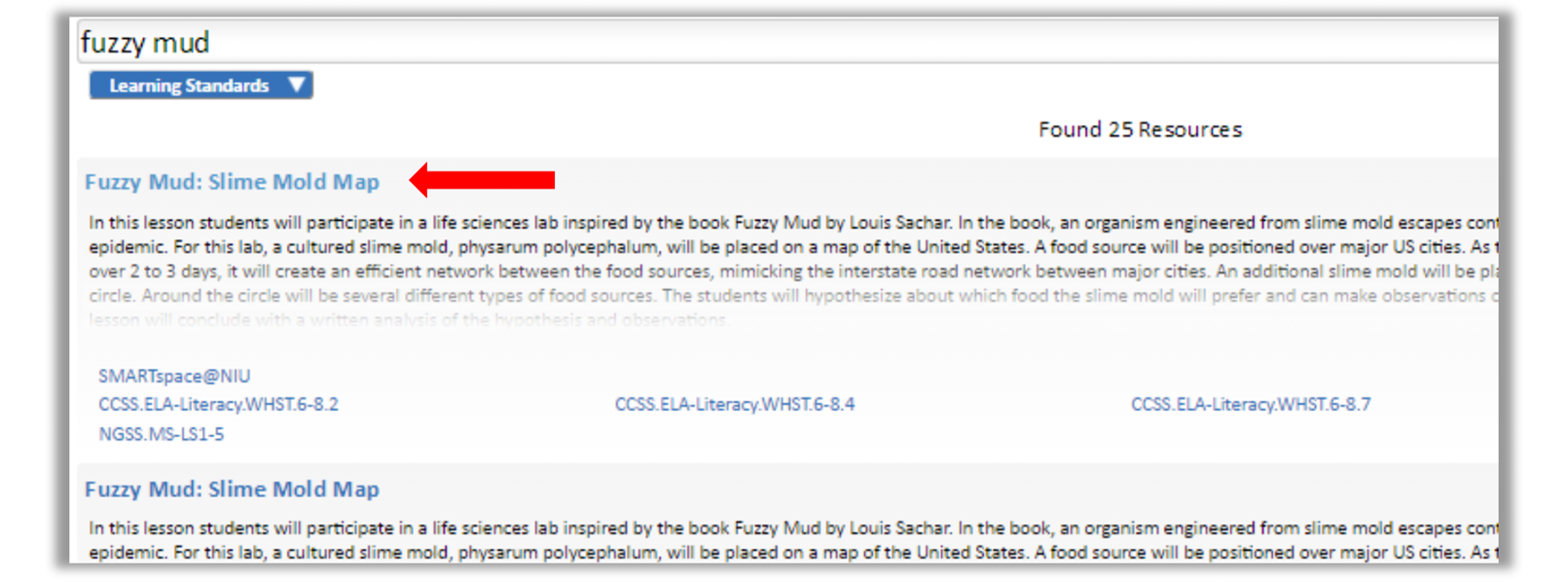
Note: To view the resource, click on the URL at the top of the detail page.
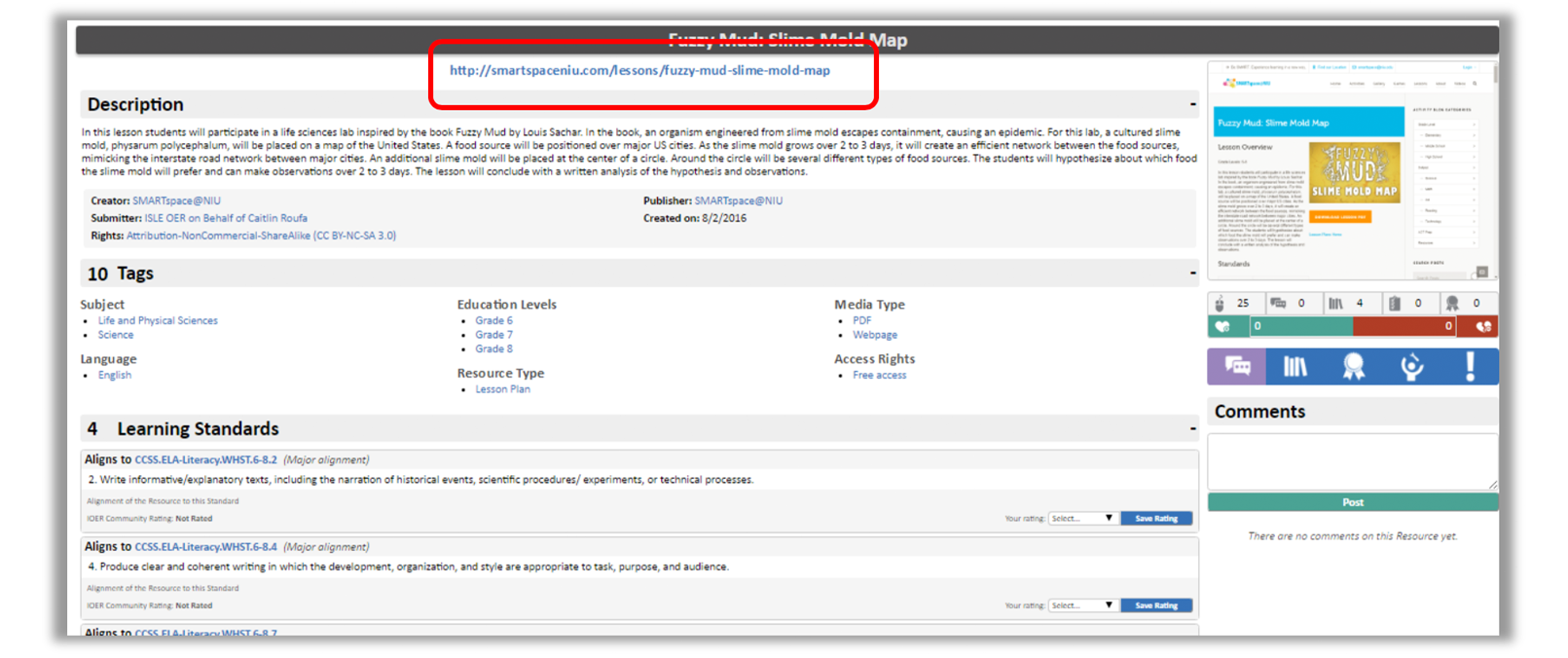
The resource will open in a new tab. To return to the description page or begin a new search select the appropriate tab.
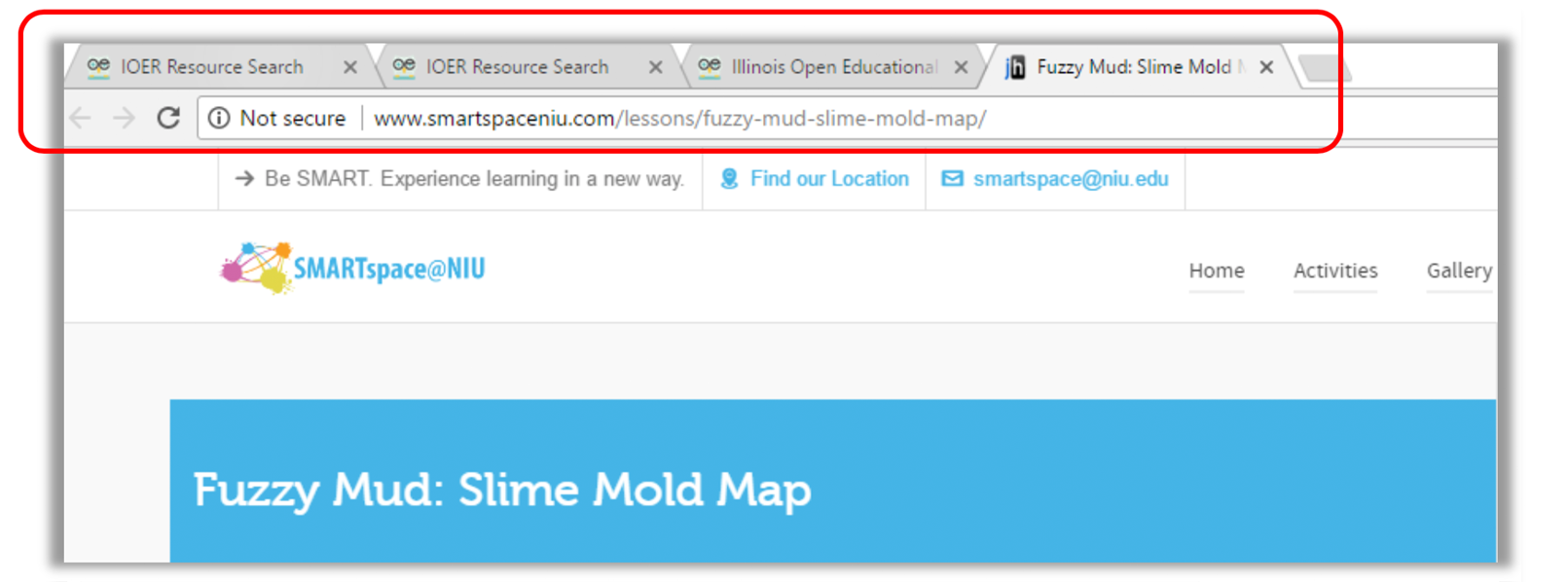
5. To add this resource to your library from the detail page, click on the library icon.
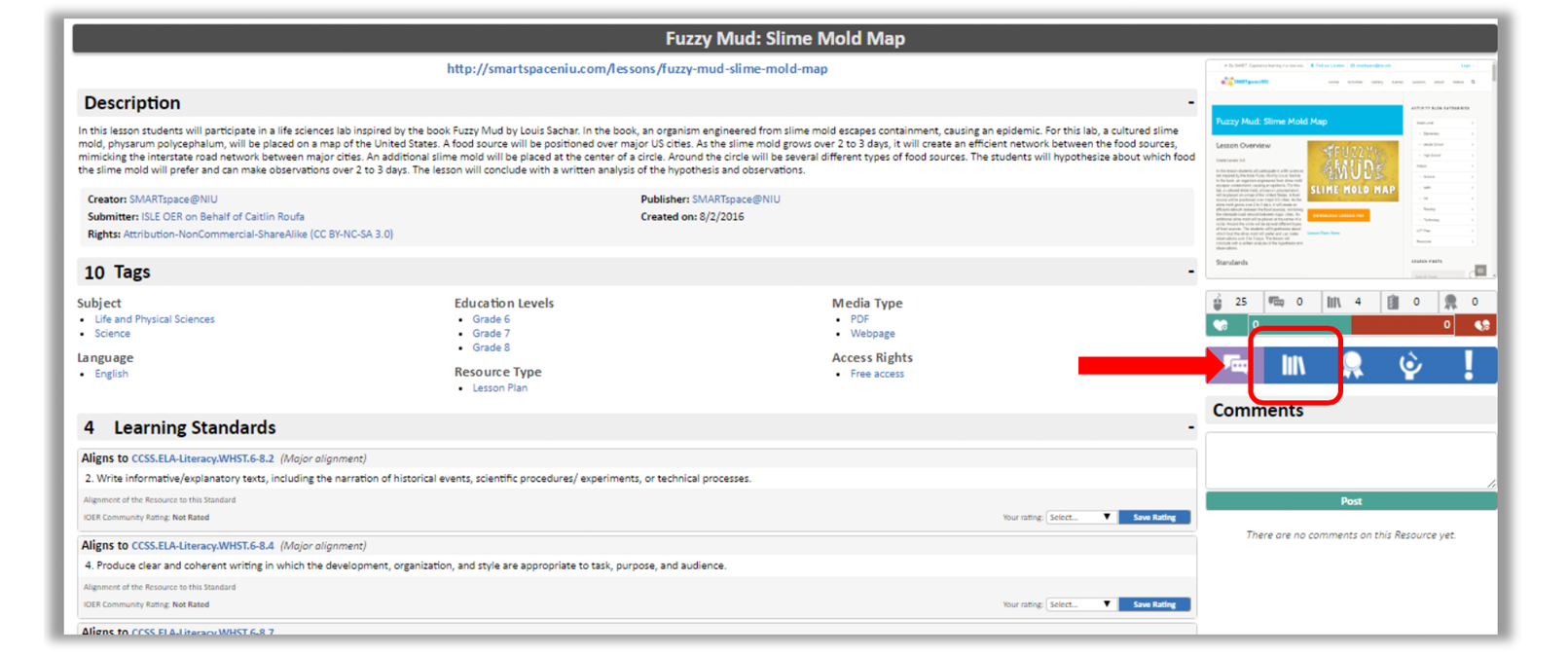
6. Select the library destination for this resource.
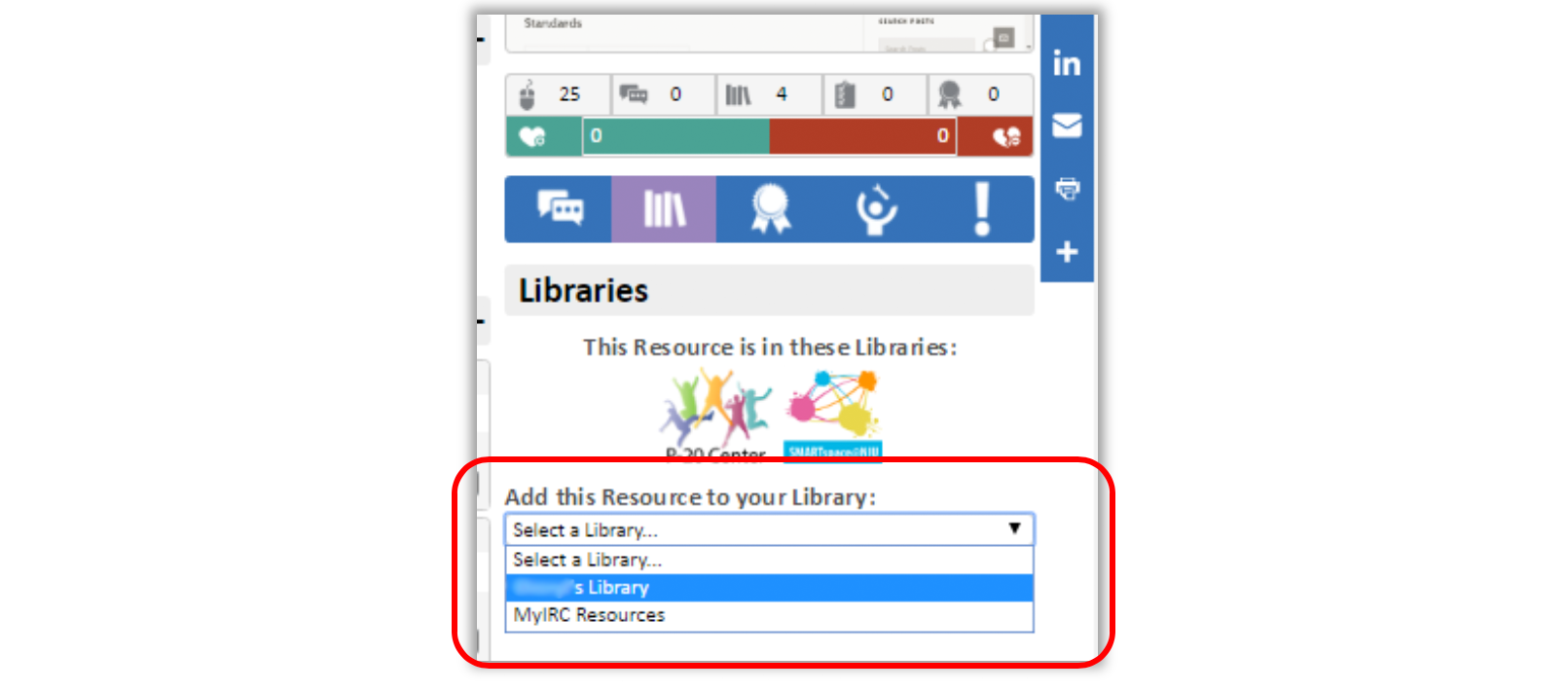
Note: You may have access to multiple libraries. Repeat this process to add the resource to multiple libraries.
7. Click on the box next to a collection. If you do not have any collections set up in your library, Default Collection will be your only choice. Click Add. The resource will now appear in your library in your selected collection.
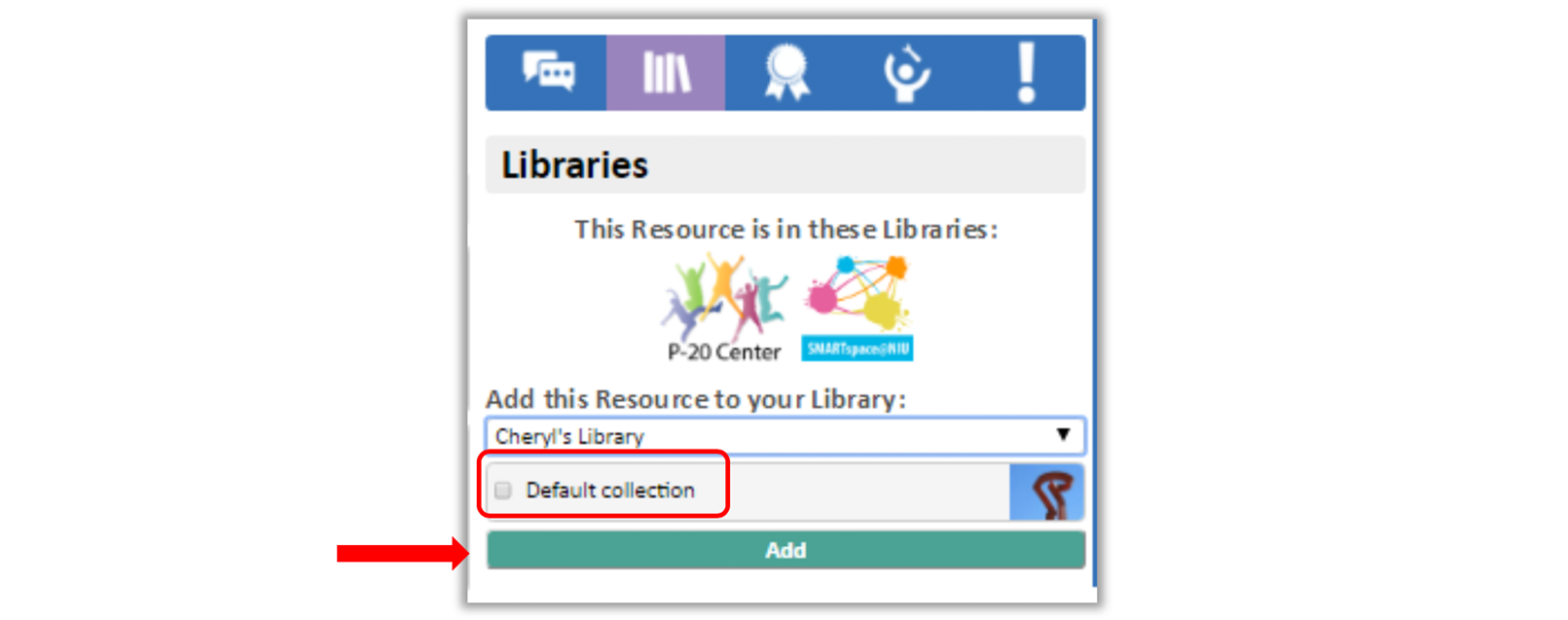
8. To return to your library, select My Library and Collections under Dashboard in the upper right corner of the screen.